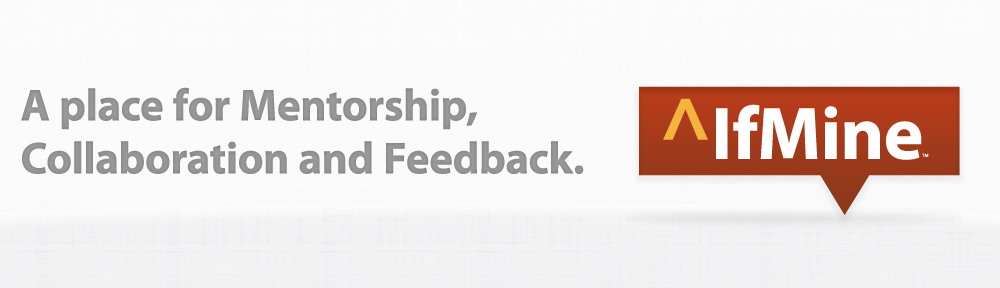Below are four easy ways to add photos to your ^IfMine projects:
1. Add a cover photo.
Click “Create” to start a new project on ^IfMine. Add a cover photo by clicking the black box and uploading a photo from your computer. Name your project, add a synopsis, tag it and choose to make your project public or private. Add a Detailed Project Description and save your project.
2. Embed a photo in the Detailed Project Description.
Add photos to your project within the Detailed Project Description. Click the photo box and input an image’s URL. Repeat for each photo and save your project.
3. Upload images to your project’s gallery.
After a project has been created, you may upload additional photos to your gallery by clicking the plus sign (+).
4. Keep your photos throughout each evolution.
When it’s time to Evolve your project, check the photo(s) you want to migrate to the next evolution and hit save.