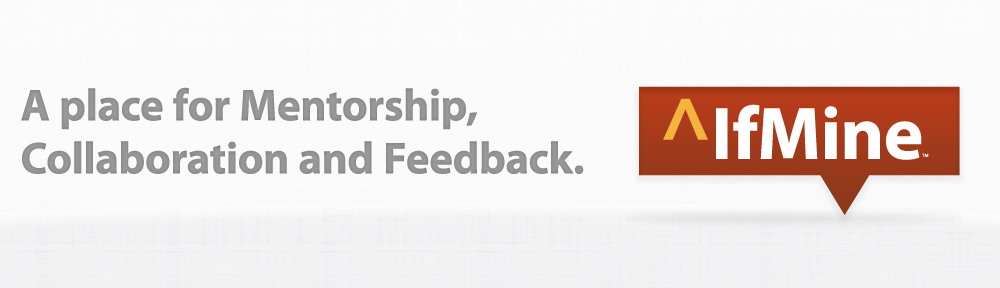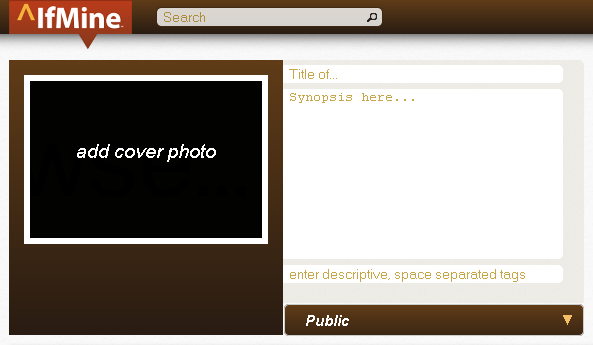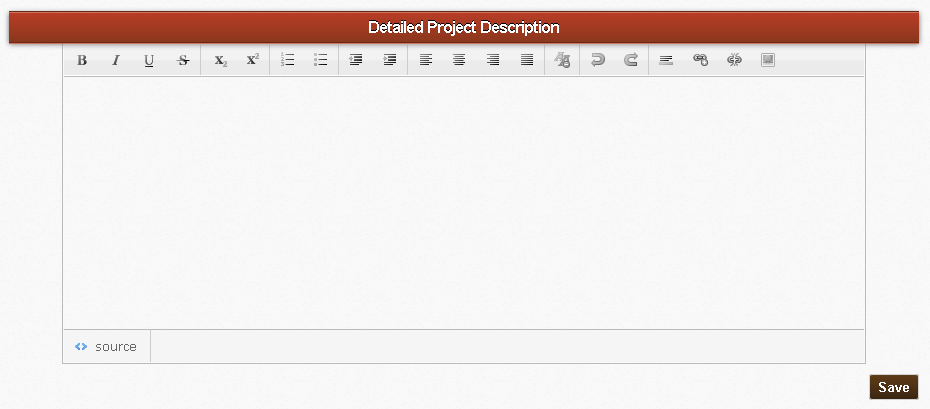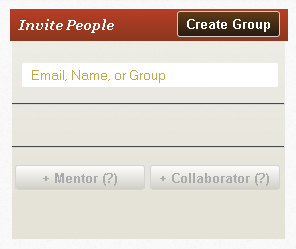Do you have a brilliant idea, but don’t know what to do with it?
 What if you can share your idea with knowledgeable people a thousand miles away or simply across town? Imagine that idea progressing into a successful project with help from a team of Collaborators and Mentors.
What if you can share your idea with knowledgeable people a thousand miles away or simply across town? Imagine that idea progressing into a successful project with help from a team of Collaborators and Mentors.
It’s possible to gain effective feedback on your ideas without leaving home or your office. You can start today by joining ^IfMine’s growing community.
^IfMine is building a project-based network where you can socialize and develop relationships with your peers, as well as experts in a variety of fields.
Our community of ^IfMine users has the ability to share ideas and projects in an environment that encourages feedback.
You can begin by creating a new project on ^IfMine. You’ll name your project, add a synopsis and an image that best represents your idea.
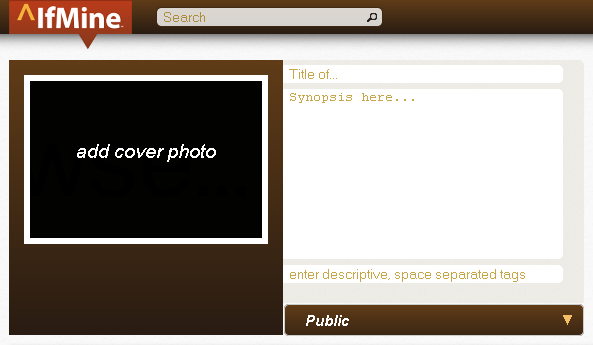
You can chose to make your project public for all to see, restricted to only Collaborators and Mentors or completely private. Next, enter tags to describe your project.
Elaborate on your idea by composing a Detailed Project Description.
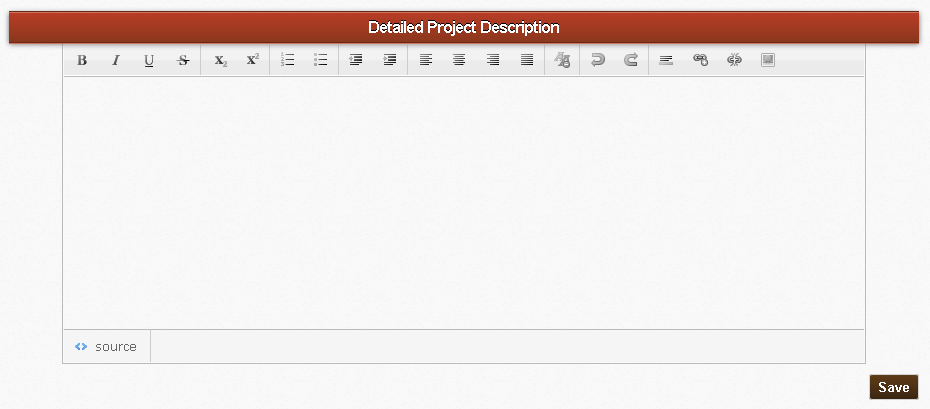
Before you hit the save button, Invite People to join your project. (You may skip this step and invite people at any time by editing your project.)
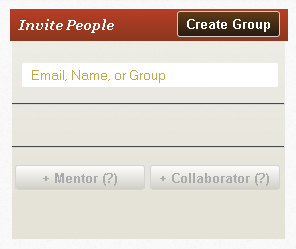 Invite People to become Mentors or Collaborators by entering their email addresses or ^IfMine usernames. Users must accept your invitation before they become your project’s Mentors or Collaborators. You may also create a group of people for quick access on future projects.
Invite People to become Mentors or Collaborators by entering their email addresses or ^IfMine usernames. Users must accept your invitation before they become your project’s Mentors or Collaborators. You may also create a group of people for quick access on future projects.
^IfMine makes it easy to edit your project, add additional photos or team members. Once you’re ready to Evolve your project, you can create a new Detailed Project Description and not worry about losing your followers, Collaborators or Mentors.
We’ll talk more about Mentors and Collaborators on Thursday and how projects Evolve next week. Until then, sign up for ^IfMine if you haven’t done so already.
Want up-to-date ^IfMine information? Follow us on Twitter, like us on Facebook and circle us on Google Plus.
Photo source: Sudhamshu (Flickr)
*Post updated (11/7/12) due to website design changes.